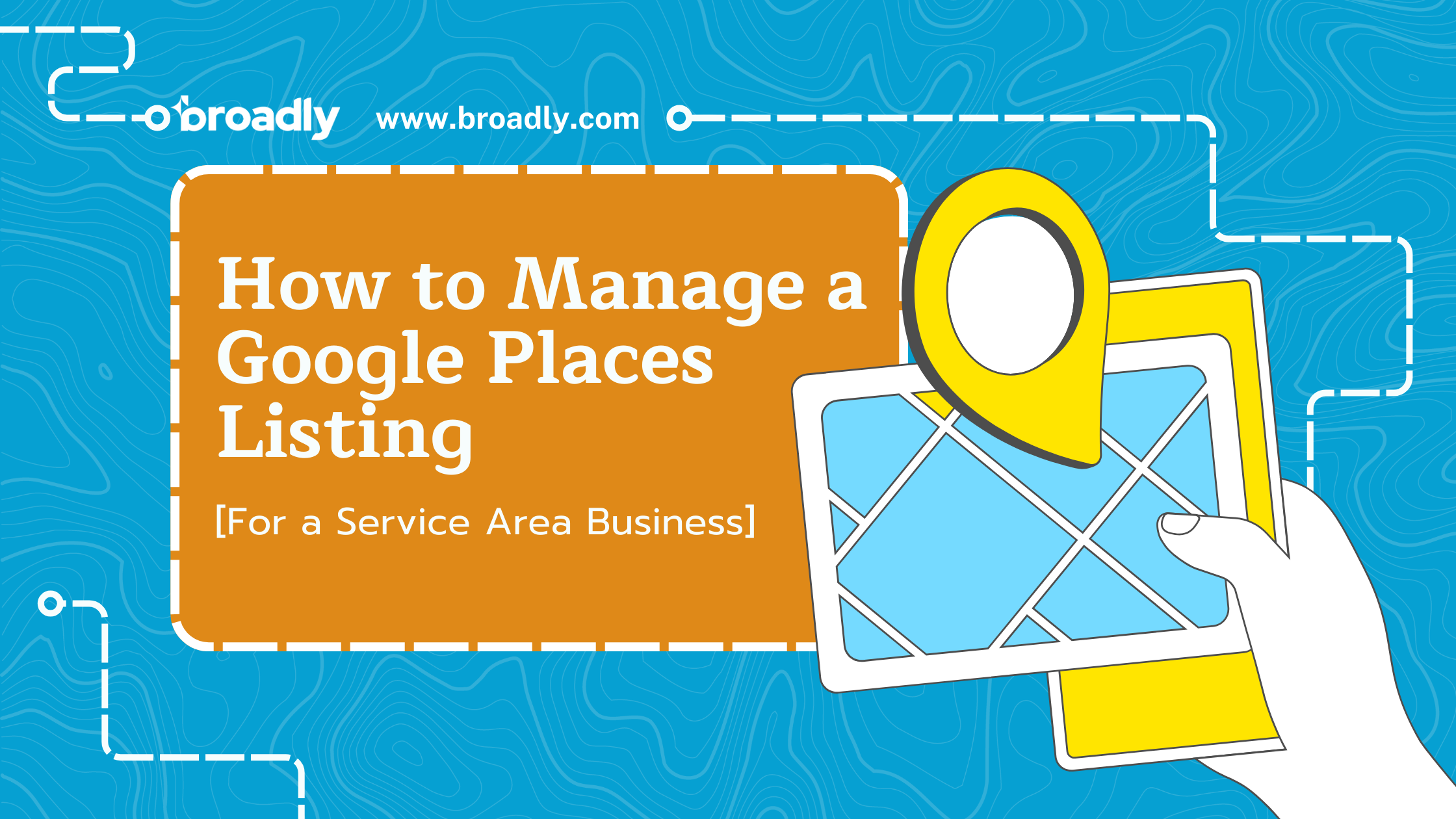
How to Manage a Google Places Listing for a Service Area Business
Google Business Profile, or GBP (formerly known as Google My Business or GMB) is an invaluable tool to help local businesses grow. A Google Business Profile allows a business to have a listing on Google Places, or more commonly known as Google Maps. A startup or small business can create and manage a Google Places listing to improve its online visibility. By appearing in local search results and on Google Maps, you streamline the process of attracting new customers.
In addition, a business owner can collect feedback from customer reviews and star ratings after setting up a Google Business Profile. Any entrepreneur, whether they operate a service business or retail store, can benefit from having a Google Places listing.
Free Guide: How To Optimize Your Google Business Profile
What’s a Service Area Business?
While traditional businesses may provide services or retail products at a physical location or storefront, a service area business directly provides deliveries or services for the customers. Some examples of service area businesses include HVAC contractors, locksmiths, plumbers, and landscapers who must go on-site to serve their clientele.
Before deciding to do business with a company, potential customers should be aware of the company’s service area, which is the geographic location—often a zone or metropolitan area—where the business sells its products or services.
When creating a Google Places listing, a service area business can set up only one profile for the metro in which they operate or provide services.
How to Set up Google My Business for a Service Area Business
A service area business may not sell its products or services from a physical address, but it can still benefit from managing a profile on Google Business Profile. A GBP account improves search engine optimization (SEO), specifically local SEO, so potential customers can find relevant companies through a Google search.
Plus, owners can update business hours and key company details like their phone number or business category. The process of creating a Google Business Profile listing involves three simple steps:
Step 1: Claim Your Business on Google
Navigate to Google Business Profile, then click on “Manage Now.” A search box should appear, prompting you to enter your business name. If your company does not already have a Google Business Profile account, you should see an option to add a listing.
Step 2: Verify Your Business
Google aims to confirm the rightful business owner of a GBP listing to prevent fraudulent updates to a business profile. Though the verification process may sometimes take place through email, a phone call, or SMS, Google requires many local businesses to verify their listing via traditional snail mail.
In the latter case, Google mails you a postcard with a unique verification code, usually within 14 days. After you enter the code onto your Google Business Profile setup page, then verification is complete.
Step 3: Review Your Business Information
After verifying your listing, review your company details and contact information for accuracy. This includes your business address and phone number. These updates can take a few weeks to show up in Google’s search engine and Google Maps.
How to Manage a Google Places Service Area Listing
Google Business Profile features an easy-to-use dashboard so a business owner can easily change or update information relative to their company, such as a business location or physical address. There is even a dedicated section on Google Business Profile for service area information.
How Do I Add, Remove, or Edit a Service Area in Google My Business?
Step 1: Open your Google Business Profile
Click on your profile Account Circle, located in the top right, then open “Your Business Profile.”
Step 2: Navigate to “Location and areas”
Choose “Edit Profile,” then go to “Business Information” to find “Location and areas.”
Step 3: Select “Edit”
Under “Location and areas,” next to “Service area,” click on Edit, which should look like a pencil icon.
Step 4: Choose or remove service areas
From here, you can either delete service areas outside the scope of your business, choose from suggested service areas, or input a new service area.
Step 5: Click on “Save”
Save your changes to update your Google Business Profile listing. It may take a few days for your edits to publish to Google Maps and other Google products, including its search engine.
How Many Service Areas Can You Add to Google Business Profile?
A service area business may serve more than one particular metro or zone. On your GBP listing, you can add up to 20 service areas determined by the zip codes, cities, or other areas in which you do business.
A Guide to Optimizing Google Business Profile for a Service Area Business
Small business owners providing a local service will want to optimize their listing on Google Business Profile to increase their chances of appearing in a Google search. From collecting positive reviews from customers to choosing relevant categories containing keywords, a service area business can improve its digital marketing strategy and local SEO to reach new clientele.
Step 1: Choose the Best Primary and Secondary Categories
Let potential customers know exactly what your service area business offers by choosing descriptive categories. A primary category is specific, describing your business in its entirety.
For example, if you are a landscaper, your primary category should describe precisely what you do, so you may choose from “Landscape Lighting Designer,” “Rock Landscaping Contractor” or another option.
If your niche isn’t available as a primary category, it may help to default to a general option like “Landscape Designer.” Your secondary category or categories can be broader than your primary, such as “Landscaper.” At this time, it is not possible to add new categories.
Step 2: Add Services to Your Business Profile
To add services to your Business Profile, simply click “Edit services” when viewing your Business Profile in Google Search (click “Edit profile” and then “services” when viewing in Google Maps). From there, you can select the service you want to edit, or add a new service simply by selecting “Add more services.” Don’t forget to click “Save” once you have done so.
Step 3: Add Images or Videos to Your Listing
Pictures or videos can serve as a portfolio or simply show the types of services and products you are selling or have sold. These visuals give prospective clients an idea of what you offer as a service area business.
A landscaping business owner, for example, may upload images of landscaping designs they have created for past customers.
Step 4: Use Local Customer Reviews to Gain More Online Visibility
Not only can Google reviews help customers find your business when they conduct a local search, but the feedback allows you to provide an exceptional customer experience.
One of the perks of managing your Google Business Profile is the ability to respond to customer reviews. You can thank happy customers for their patronage and respond to negative reviews to resolve any issues. In addition, online reviews help with local SEO so your business can rank higher in a Google search.
Tip:
Step 5: Create Posts for Google Business Profile
Use your GBP to publish offers, events, products, and services directly to Google Search and Maps. This can be done through the Business Profile Manager with ease. Be careful to refrain from posting a phone number in the posting, as it will likely be rejected.
Step 6: Create Local Business Links to Simplify the Conversion Process
On a Google Business Profile listing, add a link to your company’s website so searchers can seamlessly browse your services and products or schedule an appointment.
Use Social Media Marketing to Cultivate a Community
Engage with your customer base and expand your online presence by creating and managing accounts on different social media platforms.
Small businesses and larger enterprises take advantage of popular platforms like Facebook, Instagram, LinkedIn, and Twitter to build their community, spread brand awareness, and post about new products and services, as well as promotions and special sales.
Market Your Business with Broadly
Streamline how you manage your company’s customer experience and online reputation with Broadly’s review management software. Monitor and respond to online reviews from different listings and platforms, including your Google Business Profile, using a single intuitive tool.
Transform your local business with revolutionary AI-powered software
This article was updated on March 7, 2024.